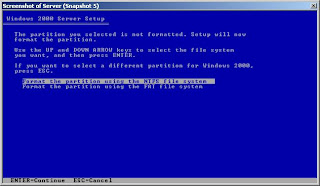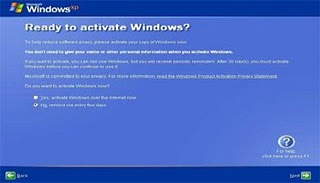Microsoft 2000 server merupakan pengembangan dari windows NT server. Berbagai kekurangan di Windows
NT server telah diperbaiki dan dilengkapi berbagai fasilitas serta
features baru seperti My Network Places, Internet Conection Sharing,
IIS semakin sempurna fasilitas-fasilitas service semakin lengkap dll.
Fasilitas canggih lainya adalah proses instalasi yang seba otomatis
yang tidak dimiliki oleh windows NT server versi sebelumnya sehingga menjadikan Microsoft 2000 server merupakan system operasi yang canggih dan mapan.
Langkah-Langkah Installasi Windows 2000 Server :
1. Pertama Siapkan Cd installasi windows 2000 server
2. Hidupkan computer.
3. Masukkan CD tersebut ke dalam CD-room. Dan tunggu sampai muncul pernyataan “ press any key to set up”. Tekan ENTER.
4. Pertama kali menginstall computer akan mendeteksi perangkat-perangkat terlebih dahulu yang terdapat computer
5. Setelah itu muncul pernyataan untuk melakukan penginstalan dengan menekan (F8)
9. Setelah itu akan muncul proses reboot/restart computer. Tekan ENTER untuk mempercepat.
17. Kemudian isikan computer name dan administrator password.
18. Centang komponen yang diperlukan untuk diinstall kemudian klik NEXT.
19. Setelah itu setting date and time. Kemudian klik NEXT.
24. Setelah selesai semua maka windows 2000 server sudah terinstall pada PC anda klik FINISH untuk melanjutkan
Langkah-Langkah Installasi Windows 2000 Server :
1. Pertama Siapkan Cd installasi windows 2000 server
2. Hidupkan computer.
3. Masukkan CD tersebut ke dalam CD-room. Dan tunggu sampai muncul pernyataan “ press any key to set up”. Tekan ENTER.
4. Pertama kali menginstall computer akan mendeteksi perangkat-perangkat terlebih dahulu yang terdapat computer
5. Setelah itu muncul pernyataan untuk melakukan penginstalan dengan menekan (F8)
6. Selanjutnya yaitu membuat sebuah partisi pada Drive computer sesuai dengan kemauan anda (sesuaikan kapasitas Harddisk) Kemudian Tekan ENTER.
7. Setelah itu pemilihan mode Format system. Disarankan Menggunakan format NTFS. Kemudian tekan ENTER.
8. Proses selanjutnya yaitu pemformatan dan pengcopyan file dan tunggu Hingga selesai9. Setelah itu akan muncul proses reboot/restart computer. Tekan ENTER untuk mempercepat.
10. Setelah itu computer akan reboot dan muncul kembali pernyataan “ press any key to set up”. Abaikan saja hingga proses tersebut selesai.
11. Lalu akan muncul tampilan windows 2000 server
12. Pada jendela welcome tekan next untuk melanjutkan
13. Tunggu proses installing Device sampai selesai.
14. Jika proses installing Device maka akan muncul regional setting. klik NEXT
15. Selanjutnya muncul Jendela personalize your software. Dan isikan name dan organization. Setelah selesai klik NEXT.
16. Licencing modes, Pilih preserver, number of concurrent connection: 20 klik next.17. Kemudian isikan computer name dan administrator password.
18. Centang komponen yang diperlukan untuk diinstall kemudian klik NEXT.
19. Setelah itu setting date and time. Kemudian klik NEXT.
20. Kemudian tunggu hingga selesai pada networking setting. Kemudian pilih typical setting klik NEXT
21. Workgroup or computer domain, pilih no kemudian klik NEXT
22. Selanjutnya installing component. Tunggu hingga proses Installasi selesai kemudian klik OK
23. Setelah installing component kemudian tunggu proses final task hingga selesai.
24. Setelah selesai semua maka windows 2000 server sudah terinstall pada PC anda klik FINISH untuk melanjutkan
25. Maka computer akan restart. Setelah restart dan masuk windows tekan Ctrl+Alt+Del. Isi password yang anda buat kemudian Tekan OK untuk menjalankan windows.
Sekian Tutorial Langkah Langkah Instalasi Windows 2000 Server Dengan Cepat kali ini. Semoga bermanfaat
Read more: http://www.ipanrock.info/2011/10/langkah-langkah-instalasi-windows-2000.html#ixzz2KVmsjTLr